Hoe richt ik een Word sjabloon in?
Sjablonen worden gebruikt voor het aanmaken van documenten vanuit PerfectView. Elk document dat vanuit PerfectView wordt aangemaakt, is gebaseerd op een sjabloon. Je kunt voor elk soort document (uitnodiging, bevestiging, offerte, aanbieding, etc.) een apart sjabloon gebruiken.
Wanneer je een document aanmaakt vanuit een activiteit, worden gegevens uit PerfectView automatisch overgenomen in het document. Het combineren van gegevens uit PerfectView met een standaardtekst wordt ook wel mailmerge of samenvoegen genoemd.
Om een sjabloon aan te maken voor een individuele brief ga je via de Instellingen (1) > Applicatie instellingen (2) > Documenten > Activiteiten (3) . In dit scherm zie je iedere activiteit waarvoor je Word sjablonen kunt maken (4) . Voordeel hiervan is dat je precies kunt bepalen welke sjablonen bij welke activiteiten beschikbaar moeten worden gemaakt. Je kiest hier dan bijvoorbeeld de activiteit ‘Verkoopkans’ om daarvoor een sjabloon te maken.
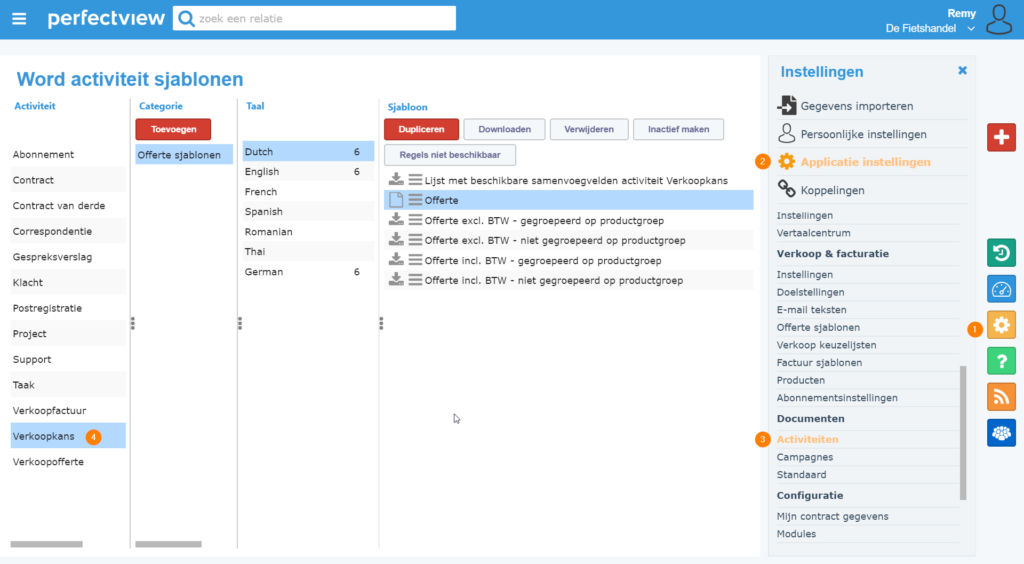
Onder elke activiteit hangt een document met samenvoegvelden genaamd: ‘Nederlands – Lijst met beschikbare samenvoegvelden activiteit naam activiteit’. Dit document kun je downloaden door op de knop downloaden boven de documenten te klikken en gebruiken om elk mogelijk samenvoeg veld voor deze activiteit in jouw eigen sjabloon te gebruiken. Je maakt dus in Word zelf een document op met jouw eigen lay-out en alle gegevens welke je uit PerfectView wilt laten samenvoegen door middel van de samenvoegvelden.
Om een sjabloon aan te maken voor een document wat je in bulk wilt samenvoegen vanuit een campagne ga je naar Instellingen > Applicatie instellingen > Documenten > Campagnes. Ook hier vindt je voorbeeld bestanden en een document met alle beschikbare samenvoegvelden.
Uploaden sjabloon
Het uploaden van jouw sjabloon gaat als volgt:
- Ga naar de Instellingen (oranje tandwiel) > applicatie instellingen > Documenten. Voor het uploaden van een sjabloon voor een document wat gericht is aan één relatie ga je nu naar Activiteiten. Selecteer de activiteit waar het sjabloon voor is gemaakt. Voor het uploaden van een sjabloon voor een document wat je in bulk wilt samenvoegen vanuit een campagne klik je hier op Campagnes.
- Klik op een van de (voorbeeld)documenten die er al in hangen en klik vervolgens op dupliceren. Er wordt nu een ‘Kopie van …’ aangemaakt.
- Wanneer je al een regel hebt gedupliceerd kun je het bestaande bestand vervangen door dubbel op de regel te klikken.
- Wijzig de titel en omschrijving. Door op de blauwe balk te klikken kun je jouw eigen sjabloon van jouw harde schijf selecteren.
- Zodra je het bestand hebt geselecteerd klik je op opslaan.
- Selecteer het bestand en klik op de knop actief maken. Jouw bestand is nu beschikbaar in de betreffende activiteit.
Let op: wanneer het een sjabloon voor een van de verkoopactiviteiten betreft en je hier ook de kansregels met producten in terug wil laten komen dan dien je een voorbeeldbestand met streepjes (regels) ervoor te dupliceren. In dit geval zie je in het voorbeeld een Table start en Table end staan. Zorg ervoor dat je dit behoudt. Dit wordt gebruikt om aan te geven dat er tussen deze regels meerdere producten samengevoegd kunnen worden.
In onderstaande video wordt als voorbeeld laten zien hoe je een offerte sjabloon inricht en upload.
Bestaand sjabloon aanpassen
Om een sjabloon te wijzigen voor een individuele brief ga je via de Instellingen > Applicatie instellingen > Documenten > Activiteiten. In dit scherm zie je iedere activiteit waarvoor je Word sjablonen kunt maken. Klik op de activiteit waar je een sjabloon van wil aanpassen.
- Klik op het sjabloon wat je wil aanpassen om deze te selecteren en klik daarna op de knop downloaden boven de sjablonen.
- Het document wordt nu gedownload naar Word en je kunt het aanpassen naar wens.
- Als je klaar bent sla je het bestand op op je computer.
- Ga naar PerfectView en klik dubbel op het sjabloon dat je aangepast hebt. Je kunt nu je nieuwe variant ernaartoe slepen of opzoeken op je computer en het sjabloon is vervangen voor je nieuwe sjabloon.

